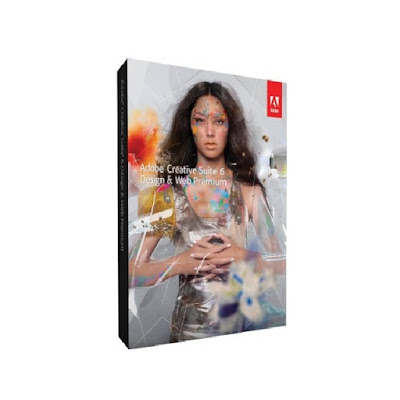Easily compare files
With the all-new Compare Files tool, you can now quickly and accurately detect differences between two versions of a PDF file.
•Compare two versions of a document to detect all text and image changes.
•View an easy-to-scan results summary that provides an overview of file differences.
•Easily move through the document to review each difference using a side-by-side or single-page view.
•Filter the changes to quickly see all text, image, annotation, formatting, header/footer, or background differences.
1. Choose Tools > Compare Files.
Note: This tool was previously named Compare Documents.
2. Select files to compare
3. Click Select File at left to choose the older file version you want to compare. Click Select File at right to choose the newer file version you want to compare.
4. Click Compare.
5. Acrobat displays the results in a new document that provides an easy-to-scan summary of all file differences.
Compare Results
Click the Go to First Change button to begin reviewing each file difference in detail.
Tabbed interface for viewing multiple PDFs
Opening multiple PDFs in the same session now opens the PDFs as tabs in the same application window. You can switch among the tabs at the top of the window by clicking on the file name shown in each tab. A previous button and a next button are displayed at the top right to let you navigate through document tabs when the number of open PDFs no longer fit in the document view.
Tabbed view
Acrobat auto resizes tabs when the documents don’t fit in the view window. All the opened files are now listed towards the bottom of the Window menu. To switch to a particular opened document, either you can click the tab for the doc or choose its filename from the Window menu.
Choose a filename from the Window menu
By default, the tabbed interface is ON. To view each PDF you open in a different application window instead of a new tab, clear the Open documents as new tabs in the same window (requires restart) checkbox under Edit > Preferences > General. Then restart Acrobat.
Switch off tabbed
Create new bulleted lists
Acrobat now shows bulleted list and numbered list controls in the Edit PDF Format panel. You can now create new bulleted and numbered lists, convert an existing paragraph a bulleted or numbered list, revert lists to regular text, and convert lists from one list type to another. Acrobat now also detects additional bulleted and numbered list types in your document, if any, and shows them at the bottom of the related list pull-down menu, separated by a thin gray line.
Create new list items using the Format panel in Right
You can also use your keyboard to add a list item. For example, before a paragraph, you can type number ‘a’ followed by the closing parenthesis ‘)’ and then add one space. Acrobat automatically inserts a numbered list starting with “a)”.
Easier scan to PDF
The Scanner tool now has a new simplified interface. The new interface makes it easy for you to quickly scan paper documents to PDFs using the default settings or a preset option. It also makes it easy for you to fine-tune scan settings from the same interface using radio buttons, a gear icon, or both.
To access the Scanner tool, go to Tools > Create PDF > Scanner.
Use digital IDs
The all-new Certificates tool makes it easier than ever to digitally sign, certify, and verify documents with a digital ID.
•Get set up easily. Find your existing digital IDs from files, smart cards, or USB token devices and configure them easily for signing.
•Customize your signature appearance. Add valuable information to your signatures, such as a logo, date, location, or signing reason.
•Use your signature image. Draw your signature or upload a scanned image to add it to your digital identity.
New digital ID configuration workflows
You can use existing digital IDs or create new ones. Based on whether a digital ID is available on your machine or not, you will see one of the two workflows described below.
When no digital ID is available:
When you create or click a signature field and no digital ID is available, you see the following prompt.
Configure Digital ID prompt
Click Configure Digital ID. The Configure a Digital ID for signing dialog is displayed
Select the type of Digital IDSelect the type of digital ID desired, click Continue, and then follow the wizard to create the ID.
If you select Create a new Digital ID, the next set of options are displayed based on your Operating SystemSelect the location to save the digital ID
On Windows
Select the location to save the digital ID
On Mac OS, you see a new option – Save to Apple Keychain
When one or more digital IDs are found:
When you create or click a signature field and one or more valid digital IDs are available for signing, you see the following dialog box to choose your preferred digital ID. Choose a Digital ID from the list
Select the desired ID and continue with the signing. For more information, see Digital IDs.
Improved tools
Use the enhanced tools search in the right-hand pane to quickly find the tool you need to complete a given task.
Search for a tool or command from the right-hand pane
Send and manage shared reviews on Mac
Now you can initiate and participate in SharePoint-based shared reviews on Mac to give and get feedback quickly.
Select a UI theme
In addition to the Light Gray theme, Acrobat and Acrobat Reader now has a new Dark Gray theme, which is in line with other Creative Cloud products, such as Photoshop, Illustrator, and Premiere Pro. This theme provides an attractive visual experience, especially when working with rich colors and designs. It also makes cross-application work simpler than ever.
By default, the theme continues to be Light Gray. To change it to Dark Gray, go to View > Display Theme > Dark Gray.
A new dark gray theme
Enhanced commenting
Give and get fast, clear feedback with all-new commenting tools and an intuitive, touch-friendly interface.
•Customize the comment toolbar to see the features you use.
•Easily change the color, font, or size of comment text.
•Easily view and navigate through comments. You can organize comments by page, author, date, type, checkmark status, or color. Filters also support quick management of comments.
•Reply to sticky notes with a single-thread that presents all replies to an annotation in one conversation.
•Tap on fillable text fields to bring up the soft keyboard on touch-enabled devices.
•Use keyboard shortcuts for commenting actions, including delete, replace, or add a note to text. When you open the Comment tool, the text markup shortcuts are enabled by default.
•Use the new highlighter pen to mark up scanned documents without needing to run OCR.
Easily change the color, font or size of comment text
Easily discover and modify text highlight color - the Color Picker is available on the Comment toolbar.
Color Picker on the Comment toolbar
Text formatting tools appear automatically for typewriter and text box tools. The moment you click anywhere on a page, the Text Properties pop-up menu appears below the Comment toolbar.
Text formatting tools appear automatically for typewriter and text box tools
Easily view and navigate through comments
Page-based organization in the comments pane.
Page-based organization of comments
Reply to Sticky Notes with a single-thread experience
Each annotation is now equivalent to a conversation and all replies appear like a single-thread experience.
Single-thread reply experience
Draw using DirectInk
Acrobat now supports Microsoft’s new DirectInk technology. It enables you to use your finger or a hardware pen to draw and write more smoothly on PDFs on Windows 10 devices.
Preview files
Preview files and open popular tools directly from the Home view. When you click a filename in the recent file list, a details panel appears in the right pane showing a thumbnail preview of the file along with frequently used tools. Click to open a tool or select Remove From Recent to remove a file from the recent file list.
Preview files from the Home view
SYSTEM REQUIREMENTS
Windows
• DVD-ROM drive required
• 1.5GHz or faster processor
• Microsoft Windows Server 2008 R2 (32 bit and 64 bit), 2012 (64 bit), or 2012 R2 (64 bit); Windows 7 (32 bit and 64 bit); or Windows 8 (32 bit and 64 bit)
• 1GB of RAM
• 2.5GB of available hard-disk space
• 1024x768 screen resolution
• Internet Explorer 8, 9,10 (Windows 8 minimum), or 11; Firefox (ESR)
• Video hardware acceleration (optional)
This software will not operate without activation. Internet connection and registration are required for software activation, validation of subscriptions, and access to online services.* Phone activation is not available.
* This product may integrate with or allow access to certain Adobe or third-party hosted online services (“Online Services”). Online Services are available only to users 13 and older and require agreement to additional terms of use and Adobe’s online privacy policy (see our website for terms). Online Services are not available in all countries or languages, may require user registration, and may be discontinued or modified in whole or in part without notice. Additional fees or subscription charges may apply.